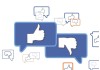Le terme « cookies » qui veut littéralement dire « biscuits » en anglais, désigne des sortes de petites bases de données stockées sur les ordinateurs qui permettent aux sites Web de garder une trace de l’identité et des préférences de navigation des utilisateurs.
Les cookies nous permettent entre autres de nous connecter ou de rester connectés à notre compte Google à chaque fois que l’on navigue sur Google Chrome, ou encore de conserver la liste des articles ajoutés sur nos paniers sur des sites marchands. Ces cookies sont de deux sortes : les cookies propriétaires et les cookies tiers. Les cookies propriétaires sont installés sur le PC directement à partir des sites que nous visitons comme Amazon ou Youtube. Les cookies tiers, en revanche, et comme leur nom le suggère, sont enregistrés sur nos pc par des sites tiers qui présentent souvent un caractère publicitaire.
Les deux sont très utiles, mais parfois ils sont utilisés de manière frauduleuse par des services externes pour suivre nos activités en ligne sans notre autorisation. Dans cet article, nous vous proposerons de voir comment bloquer les cookies sur Google Chrome en vous exposant toutes les étapes à suivre pour y parvenir.
Comment procéder pour bloquer les cookies ?
Il existe deux manières de bloquer les cookies à partir de votre navigateur internet. En effet, la première consiste à bloquer les cookies de tous les sites Web à l’exception des sites de confiance. La seconde consiste à s’appuyer sur l’option « Ne pas être pisté » qui est intégrée à tous les principaux navigateurs et qui a pour fonction de communiquer aux sites Internet que vous visitez votre volonté de ne pas être retracé.
Vous souhaitez profiter d’une assistance informatique à distance ou à domicile pour la configuration de vos navigateurs ou l’activation du contrôle parental ? Réservez un technicien sur Techinclic.fr !
Quels sont les cookies à désactiver ?
Attention, bloquer tous les cookies sur votre navigateur internet n’est pas du tout recommandé, car vous perdriez toutes les fonctions utiles mentionnées dont celles précédemment citées. La meilleure chose à faire serait celle de ne bloquer que les cookies tiers en laissant les autres actifs. Cependant, c’est à vous de choisir la solution qui convient le mieux selon vos exigences et vos besoins de confidentialité. Voyons maintenant comment régler chacun de ces paramètres sur Google Chrome depuis votre ordinateur.
Comment bloquer les cookies de Google Chrome depuis votre PC
Chrome, le célèbre navigateur de Google, compatible avec tous les principaux systèmes d’exploitation pour PC et appareils mobiles, vous permet de bloquer les cookies de manière très simple. Pour ce faire, vous devez :
- Ouvrir une nouvelle page Google Chrome
- Cliquer sur le bouton avec les trois points verticaux (en haut à droite)
- Sélectionner l’élément Paramètres dans le menu qui apparaît
- Dans la page qui s’ouvre, appuyez sur l’élément Avancé situé en bas
- Cliquez sur l’option « Paramètres des sites» puis sur la section « Confidentialité et sécurité»
- Cliquez ensuite sur le mot « Cookies »
- Désactivez l’interrupteur à côté de l’élément « Autoriser les sites à enregistrer et lire les données des cookies» pour interdire l’utilisation de cookies sur les sites que vous visitez.
Cependant, si vous souhaitez bloquer uniquement les cookies tiers vous devrez simplement activer le commutateur situé à côté de l’option « Bloquer les cookies tiers et les données du site« .
Comment enregistrer des exceptions au blocage de Cookies sur Chrome
Pour définir des exceptions, cliquez sur le bouton « Ajouter » à côté du mot « Autoriser », entrez l’adresse d’un site Web pour lequel vous avez l’intention d’autoriser l’utilisation de cookies et appuyez sur le bouton « Ajouter » pour enregistrer vos préférences.
Pour activer la fonction « Ne pas suivre », retournez à l’écran principal de la section « Paramètres de Chrome », cliquez sur le mot « Avancé » pour afficher tous les paramètres et activez l’interrupteur que vous trouvez à côté de l’élément Envoyez une demande « Ne pas suivre » avec votre trafic de navigation.